여기저기 다 검색해서 봤지만 inno setup만한게 없다.
저 별로 안친절하니깐 알아서 inno setup 구글에 검색해서 다운받고 진행하세요.
인스톨 전 필요한 파일&프로그램
inno setup, 유니티로 빌드한 프로그램(유니티가 아니어도 가능)

똑같이 하고 OK버튼
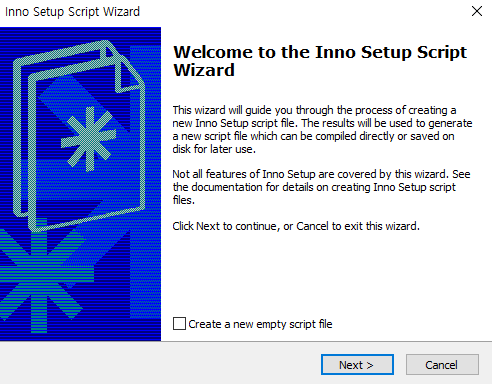
next


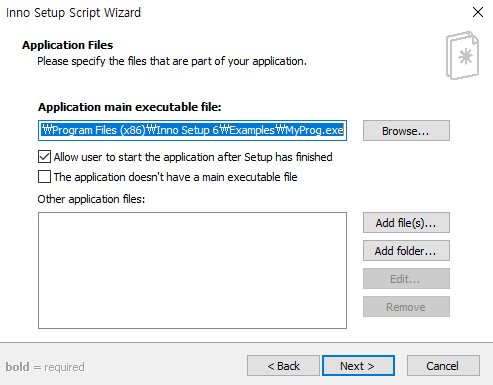
browse를 열어 내가 유니티로 빌드 한 exe파일을 넣는다.
add file로 [UnityPlayer.dll]을 넣는다.
add folder로 program name_Data를 넣는데!
여기서 주의 할 게
그 폴더의 상위폴더를 넣어야한다.
예로들자면
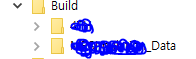
데이타가 있는 폴더의 상위 폴더인 Build를 넣어야한다.
그러면 아래와 같은 창이 뜨는데,
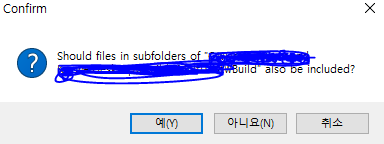
예 누르면 된다.

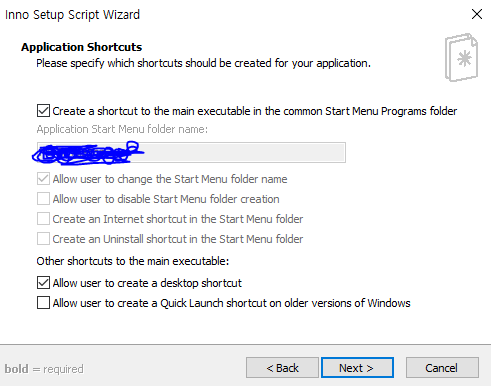
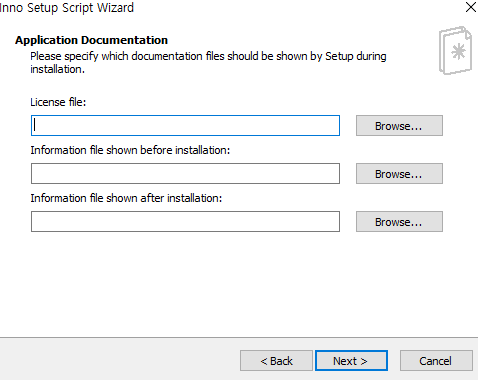
순서대로 라이센스 파일, 인스톨 하기 전에 보여줄 정보 파일, 인스톨 후에 보여줄 정보파일 등을 넣으면 된다.
다 있으면 넣으면 된다. 없으면 next눌러도 괜찮음.
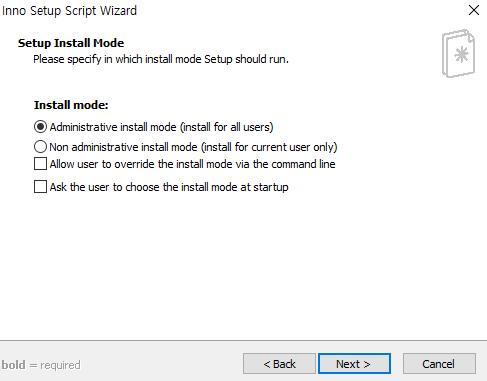
모든 유저에게 인스톨을 허용할지 뭐 그런건데 일반적으로 맨 위 토글버튼으로 하면 된다.
혼자 쓰실거 아니잖아요?
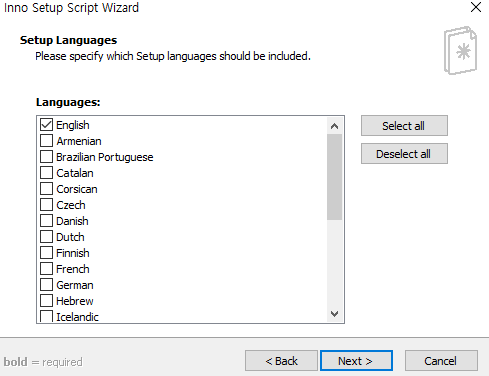
있어보이게 그냥 select all하면 댐
next
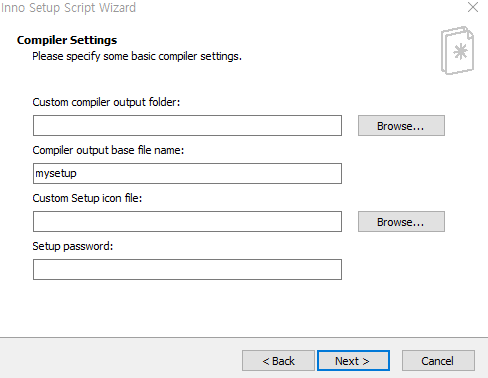
순서대로 인스톨을 뽑을 폴더.(예로들면 바탕화면 같은) 없어도 document(문서) 에 들어가 있다.
인스톨 파일 이름
인스톨 아이콘 파일
인스톨 비밀번호이다.
그냥 next를 눌러도 지장은 없다 필요하면 추가하시길.
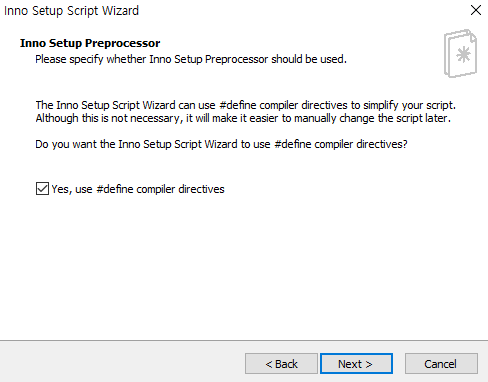
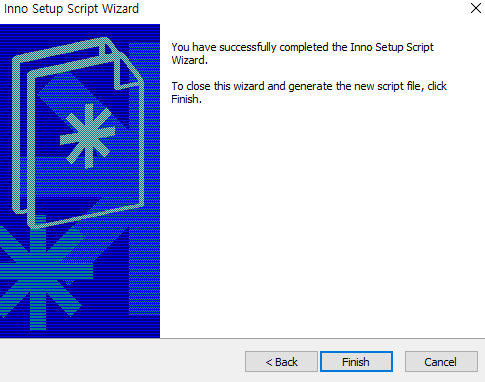
자, 이렇게 해서 인스톨 하기위한 1차 단계가 끝났다.
이제 두번째단계로 저렇게 만든 스크립트로 컴파일을 시작한다.
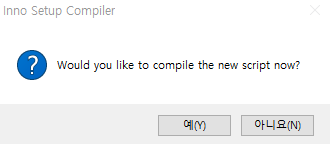
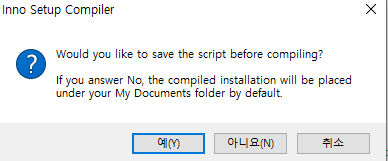
아니오눌러도 documents(문서) 폴더에 들어가서 괜찮다.


완성

굳이 유니티가 아니더라도 다 가능함.
유용하게 쓰세요 여러분들
빠끄~
'출처 : 쫌눈오락 > [오락] 개발일지' 카테고리의 다른 글
| [UNITY] 프로젝트 생성 (2021.3.2f) (0) | 2022.05.18 |
|---|
